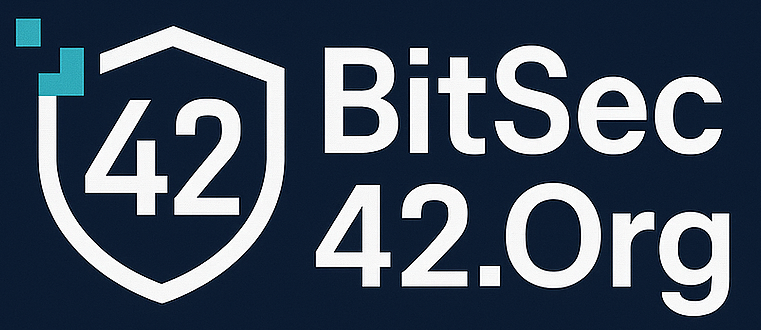Как заддосить сайт неприятеля
Есть такая интересная тулза для нагрузочного тестирования, которая кстати не хило так может нагрузить проц. сервера (Смотри скрин выше, запуск http-флуд запросами, всего 5 потоков).)
Apache JMeter:
- Описание: Один из самых популярных инструментов для нагрузочного тестирования. Подходит для тестирования веб-приложений, API, баз данных и других систем.
- Функции:
- Тестирование HTTP, HTTPS, SOAP, REST, FTP и других протоколов.
- Гибкость и возможность настройки сложных сценариев.
- Отчеты в виде графиков и статистики.
- Платформа: Java, работает на Windows.
- Сайт:
Чтобы увидеть нужно авторизоваться или зарегистрироваться.
1. Установить Apache JMeter
- Скачать JMeter:
- Перейдите на официальный сайт
.Чтобы увидеть нужно авторизоваться или зарегистрироваться.
- Скачайте архив JMeter (обычно это .zip файл).
- Перейдите на официальный сайт
- Установить JMeter:
- Разархивируйте загруженный файл в любую удобную папку на вашем компьютере (например, C:\JMeter).
- Убедиться в наличии Java:
- JMeter требует установленной Java (JDK или JRE) версии 8 или выше.
- Проверьте, установлена ли Java, командой в терминале:
-
Код:
java -version - Если Java не установлена, скачайте и установите её с
илиЧтобы увидеть нужно авторизоваться или зарегистрироваться..Чтобы увидеть нужно авторизоваться или зарегистрироваться.
2. Настройка переменных окружения (Если нужно, обычно не нужно, этот пункт нужен, если JMeter не запускается с ошибкой что не установлен JAVA)
Чтобы Java работала в командной строке (CMD) и других приложениях, нужно настроить переменные окружения:В меню пуск->Поиск, ввести Изменение системных переменных
Нажать кнопку "Переменные среды" и нажмите Создать.
Введите:
Имя переменной: JAVA_HOME
Значение переменной: путь к установленной Java, нужно путь до exe (например, C:\Program Files\Java\jdk-XX).
Нажмите OK.
3. Настройка переменной Path:
В списке "Системные переменные" найдите переменную Path и нажмите Изменить.
Нажмите Создать и добавьте:
%JAVA_HOME%
Нажмите OK.
3. Запустить JMeter
- Перейдите в папку, где вы разархивировали JMeter (например, C:\JMeter).
- Откройте папку bin.
- Дважды щелкните по файлу jmeter.bat для запуска графического интерфейса JMeter.
- Если всё установлено правильно, откроется главное окно Apache JMeter.
4. Создание тестового плана
Тестовый план описывает сценарии, которые вы хотите протестировать. Вот пример настройки теста для веб-сайта:1. Добавить тестовый план
[*]После запуска JMeter:[*]В левой панели щелкните правой кнопкой мыши на "Test Plan".
[*]Выберите Add → Threads (Users) → Thread Group.
2. Настроить группу потоков (Thread Group)
[*]В параметрах Thread Group задайте:
[*]Number of Threads (Users): Количество виртуальных пользователей (например, 10).
[*]Ramp-Up Period (in seconds): Время, за которое все пользователи начнут выполнение (например, 20 секунд).
[*]Loop Count: Количество итераций теста (например, 5).
3. Добавить запрос HTTP
[*]Щелкните правой кнопкой мыши на Thread Group.
[*]Выберите Add → Sampler → HTTP Request.
[*]В параметрах:
[*]В поле Server Name or IP укажите домен (например, example.com).
[*]В поле Path укажите путь к странице (например, /index.html).
[*]Вы можете настроить метод запроса (GET, POST и др.) и параметры.
4. Добавить слушатель результатов
[*]Щелкните правой кнопкой мыши на Thread Group.
[*]Выберите Add → Listener → View Results Tree или Summary Report.
5. Запустить тест
[*]Нажмите зеленую кнопку "▶" (в верхней панели) для запуска теста.
[*]Мониторьте результаты в выбранных слушателях (например, View Results Tree или Summary Report).
6. Анализировать результаты
[*]View Results Tree: Показывает подробности каждого запроса, включая ответ сервера.
[*]Summary Report: Сводный отчет о производительности, включая среднее время ответа, количество ошибок и т.д.
[*]Graph Results: Отображает графики нагрузки.
В итоге после запуска теста, на сервере начнут создаваться потоки веб сервера апаче, например как у меня на первом скрине и начнется потребление CPU, чем больше потоков тем больше потоков веб-сервера и больше нагрузка.
Правда и защитится от этого легко, достаточно ограничить на своём сервере число коннектов и блокировать привышающие айпи-адреса, либо просто ограничеть число потоков с одного айпи адреса.
Вот-так!)